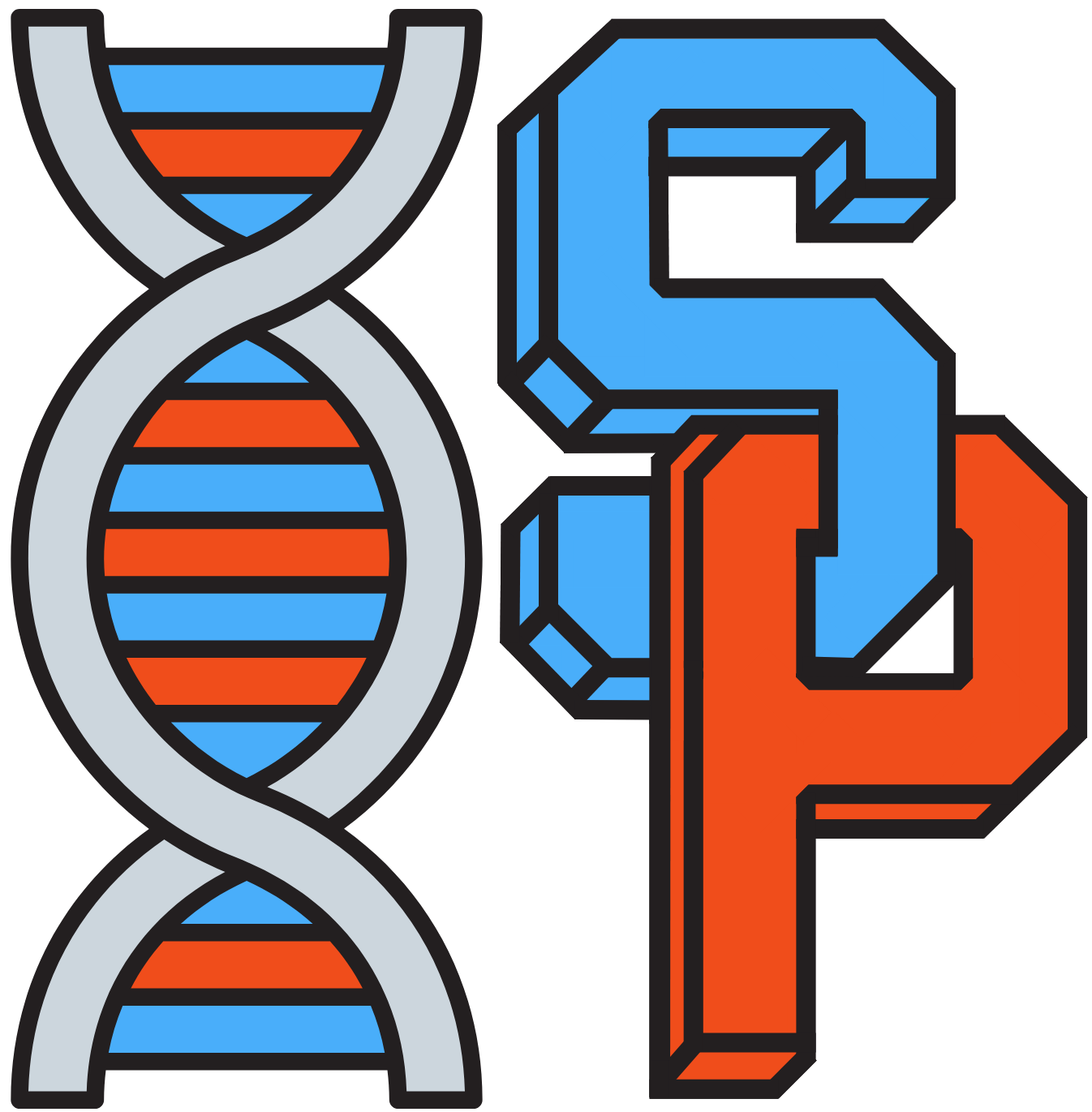Symbits
Our server currency is called Symbits and we use the symbol ₿ to denote this currency. Symbits are a unique currency that derives from the popular Cypto currency; Bitcoin with our own unique twist with the name. This currency is shared across all of the servers that utilise the economy features.
This wiki page will talk through the basic commands as well as some of the more complicated features. Note anything player economy related is within its own wiki page. This will include information about custom player shops, the auction house and others.
Essentials Economy Commands
Useful Commands
O – /bal or /balance – check your balance. Subcommands can be /bal top to display the top players within your server. This feature is usually shared across leaderboards stored around different servers.
O – /pay <player name> <amount> – pays the given player the given amount from your balance. This is important if players ask to be paid in /bal when you trade with them!
O -/sell hand – This sells the item in your selected hand based upon the costs that are shown within /shop (more on that later)
O -/sell <item> <amount> – This sells the item in your selected item based upon the costs and the number you selected that are shown within /shop
O -/sell all – This sells all the items that can be solved in your inventory based upon the costs that are shown within /shop
/Shop
To access the server shop you can run the command /shop or find the NPCs that are at spawn for this feature. Each sub-server may have different variants and different prices depending on the needs of each server. For example, RPG will have custom items and Symbisky will have its prices altered to suit Skyblock play styles.
You will see the following GUI:

Each of the blocks there is a category of items. On this page, the following also help you in navigating to other parts of the server:
O –The Paper opens the /info menu, which we know is the most important menu of all on each server!
O –On the servers that this allows the Sunflower will take you to the Casino menu, which allows you to gamble all of your earnt money for special prices. This will only be available on some servers (eg. not RPG)
O –The left-most Arrow takes you to the Auction House
O –The right-most Arrow takes you to the Website – What you are reading now!!
O –The barrier block will close this GUI and allow you to go back to what you were doing
Starting from each inventory from left to right we have:
O – Commands + Keys
O – Most recent server update items (these will merge into other categories when the update has passed)
O – Blocks
O – Wood
O – Valuables
O – Adventure
O – Banners
O – Heads (permission required)
O – Redstone
O – Honey
O – Mob Drops
O – Decoration
O – Color Blocks
O – Transportation
O – Trims
O – Spawners (Symbisky only, hence why the shop picture is different for this server!)
How to buy/sell items
Each item within the sub-inventories will display a price such as the below:

The buying price will always be more expensive than the selling price with some items having a better return than others. This is for our players to find out what the best items are to farm to get the most money possible.
Left-clicking this will take you to the buy screen
The Buy screen
Once on the buy screen you are given a number of options to purchase the items. You have the left side glass, the right side glass, and the bottom side glass.
Not all items will be able to be increased as you can only buy one at a time, for an example would be a tool or a command where you can not buy more than one at a time.
The menu will look something like this:

The left side will allow you to do the following:
O – Red Stained Glass Pane – Set to One (reset how much you want to buy to one of the item)
O – Orange Stained Glass Pane – Remove 10 (reduce the quantity you will buy by 10)
O – Yellow Stained Glass Pane – Remove 1 (reduce the quantity you will buy by 1)
The right side will allow you to do the following:
O – Yellow Stained Glass Pane – Add 1 Item (adds 10 items to the amount you will buy)
O – Lime Stained Glass Pane – Add 10 Items (adds 10 items to the amount you will buy)
O – Green Stained Glass Pane – Set to 64 (set the total limit you will buy to 64)
Once happy you will use the Red or Green Stained Grass Pane to:
O – Red – Go back (do not buy eg cancel)
O – Green to Buy the item
You will then receive the item or a message to say it was unsuccessful.
The Sell Screen
Much like the buy screen, this is set up in the same way as the above. Alternatively, you can use the command systems above to sell the items you choose if this is easier for you.
The Sell all command
Much like the name implies click with your middle mouse button to sell all the items in your inventory of that type.
Commands + Keys
This can vary from server to server dependent on the features that we offer and areas that we will see. For Survival we see the following:

This server allows you to purchase claim blocks, and the different tiers of keys, including the global cosmetic and pet keys. It will also allow you to access /heads which is also the heads inventory that you couldn’t access without the right permissions.
Lastly, this allows you to redeem your Mob Hunting coin drops that you get from killing mobs.
The Diamond takes you to /ranks
RPG’s additional features include broomstick upgrades.
Symbisky’s additional features include spawner keys.
Most recent update items
For this example, we will use 1.19 items as an example to show how the layout looks:

Note: these items will move after an update into their respective categories.
Blocks
The below shows the inventory of the block, note this one has two pages to cycle through.
Page 1:

Page 2:

Note: The items here will change depending on what Minecraft updates are doing!
Wood
The below shows the inventory of the wood blocks. This one is a good example to show that we don’t sell all the items possible within Minecraft such as we don’t buy or sell leaves.

Note: The items here will change depending on what Minecraft updates are doing!
Valuables
The below shows the inventory of the valuable items. Diamonds are how we based the majority of our currency and so this is a good whole number to base all the other items.

Note: The items here will change depending on what Minecraft updates are doing!
Adventure items & Misc
The below shows the inventory of the adventure & misc items.

Note: The items here will change depending on what Minecraft updates are doing!
Banners
The below shows the inventory of the banner inventory.

Note: The items here will change depending on what Minecraft updates are doing!
Heads
Heads is a unique inventory that needs to be earnt or bought to be able to access it. It can be obtained via Symbiplex Levels or via Donations (included within ranks), crate rewards, or within the command’s inventory of this shop
It comprises of 5 inventories (currently):
Main Inventory:

Decoration Heads:

Animal Heads:

Letter Heads:

Block Heads:

Player Heads:

Note: these heads are constantly changing and so may vary by the time you view them. We want to continuously update our heads to give you more and more to use within your game.
Redstone Items
The below shows redstone inventory.

Note: The items here will change depending on what Minecraft updates are doing!
Honey
The below shows the honey inventory.

Note: The items here will change depending on what Minecraft updates are doing!
Mob Drops
The below shows the inventory of the mob drops + food. This inventory has more than one page.
Page 1:

Page 2:

Note: The items here will change depending on what Minecraft updates are doing!
Decoration
The below shows the decoration inventory. This inventory has more than one page.
Page 1 :

Page 2 :

Note: The items here will change depending on what Minecraft updates are doing!
Color Blocks
The below shows the color block inventory.

Note: The items here will change depending on what Minecraft updates are doing!
Transportation
The below shows the transportation block inventory.

Note: The items here will change depending on what Minecraft updates are doing!
Trims
The below shows the Trims block inventory.

Note: The items here will change depending on what Minecraft updates are doing!
Spawner
Coming soon with the release of Symbisky