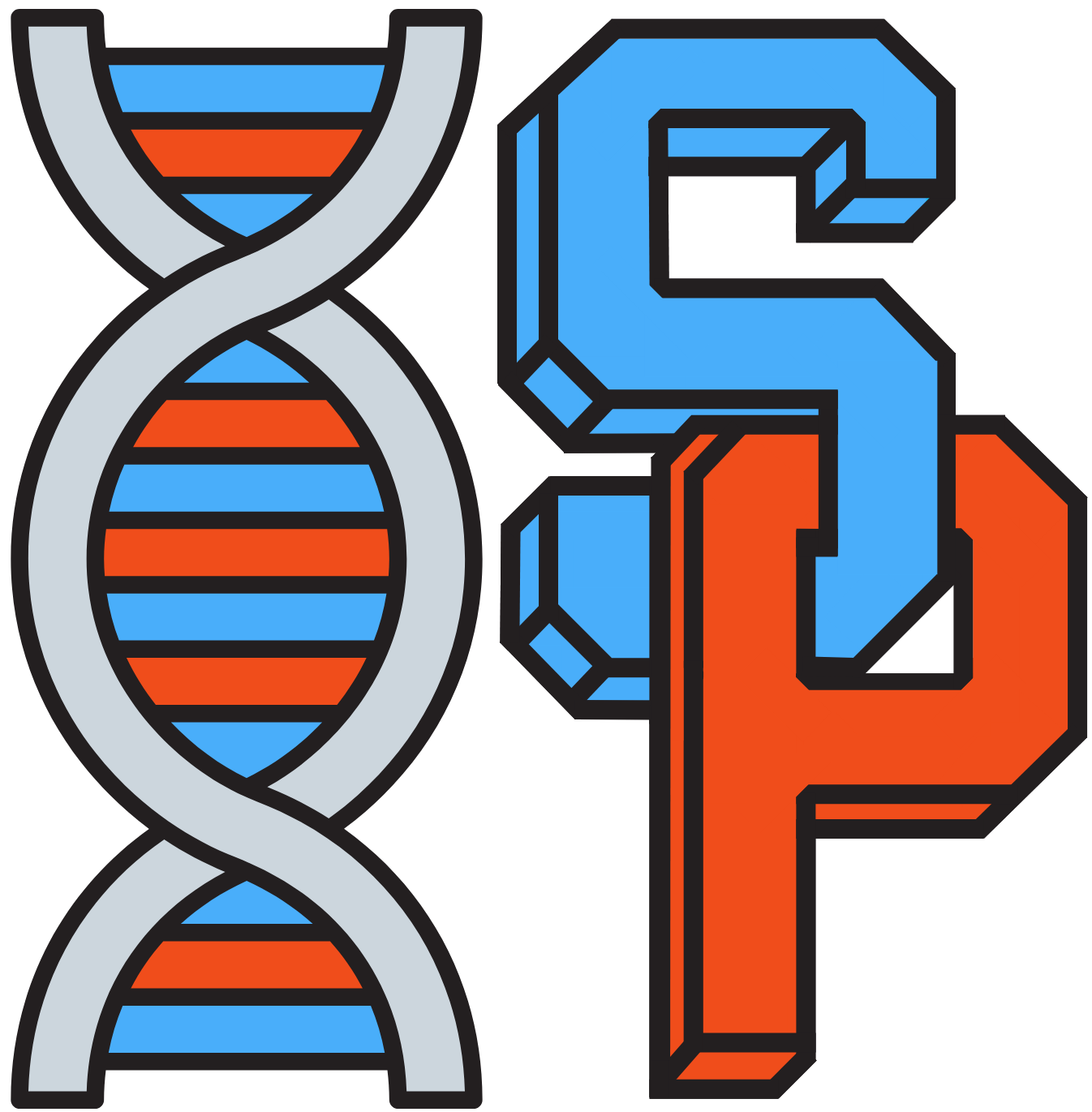Auction House
The Auction House is our player-to-player trading system which allows players to put their items up on the Auction House for sale to other players, this feature is available on our Survival, RPG, and Symbisky servers, it is designed in a way that is simple to use and this wiki page will take you through how to use it.
To begin with, you only get 5 slots for placing items on the Auction House, this is to prevent early game spam and abuse of the system. As you advance and play through our server and gain Symbiplex Levels you will have more slots to use.
To start using the commands:
/ah
/auction
The main menu looks like the following:

Each of the buttons is the following:
O – The area of random items is usually what is being sold
O – The Chest is for all expired items. This is when the items you have sold have finished their default 30 day cycle period without anyone buying them.
O – The Ender Chest is for all of your bought items, this allows you to redeem it to our inventory
O – The first Arrow is to navigate to the previous page if there is one
O – The Nether Star is for information and allows you to filter the menu to be able to arrange the items in a different order. On other menus, this is also the back button
O – The second Arrow is to navigate to the next page if there is one
O – The Sunflower displays all of the items that you have on the Auction House currently
O – The Minecart Chest arranges the items into categories to help find items quicker.
How to sell an item
Hold the item you want to sell in your hand and run the command:
/ah sell <price> <amount>
eg. selling 64 Spruce Wood Planks for 100 would be:
/ah sell 100 64
This will give you a message to say the item has been added to the Auction House and when you do /ah you will see it there under your items.
How to buy an item
Run the command /ah and you will see an item for sale that looks like the following:

I want to buy this chest plate now so I would click on it. It will only allow me to buy it if I have enough money. It will take you to this screen:

The Green Stained Glass Panes will confirm your purchase
The Red Stained Glass Panes will cancel your purchase
In this case, we click the Green Stained Glass Pane which gives you a menu to state – You have purchased item X. It will exit you out of the Auction House menu, from here go back in via /ah and click the Ender Chest for the bought items which will display the following:

From here much like other inventories, click on the item to bring to your inventory and the Blue Stained Glass Pane will remove all items in this view to your inventory.
How to remove an item you are selling
The first way is to click the item in the Auction House and you will see the following screen:

The Green Stained Glass Pane will confirm the removal of the item from the Auction House
The Red Stained Glass Pane will go back to the Auction House homepage
Alternatively, you can click the Sunflower menu to display the following:

Clicking on the individual item will remove it back to your inventory and take it off sale.
You can remove all by clicking the Green Stained Glass Pane
Expired items
Much like the above menu, this works in the same way where all unsold items will go into this GUI and you can remove them individually by clicking on the item or you can remove all by clicking the Blue Stained Glass Pane.
Discord Integration
Coming Soon